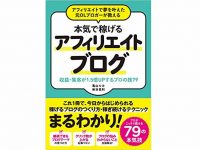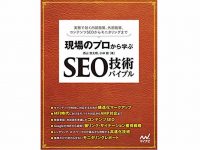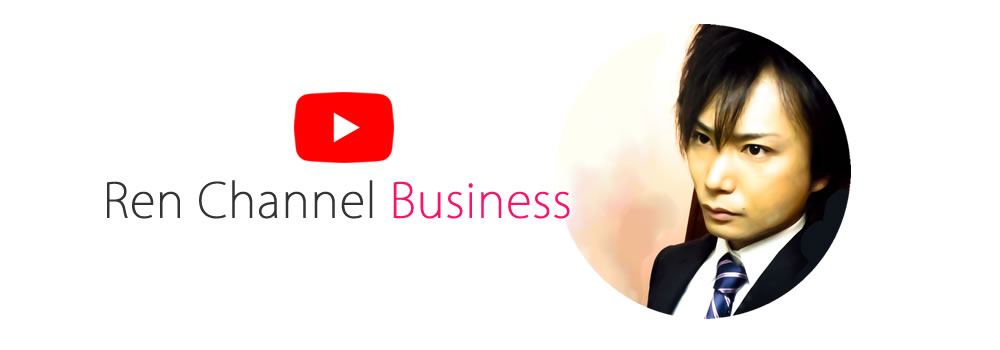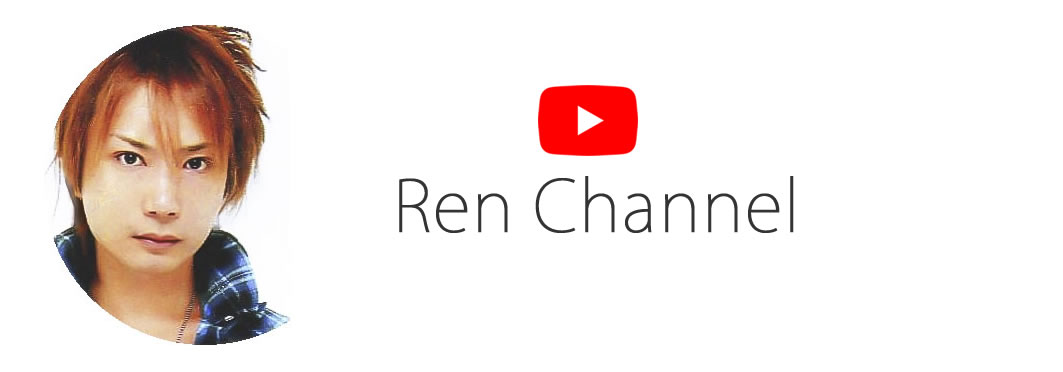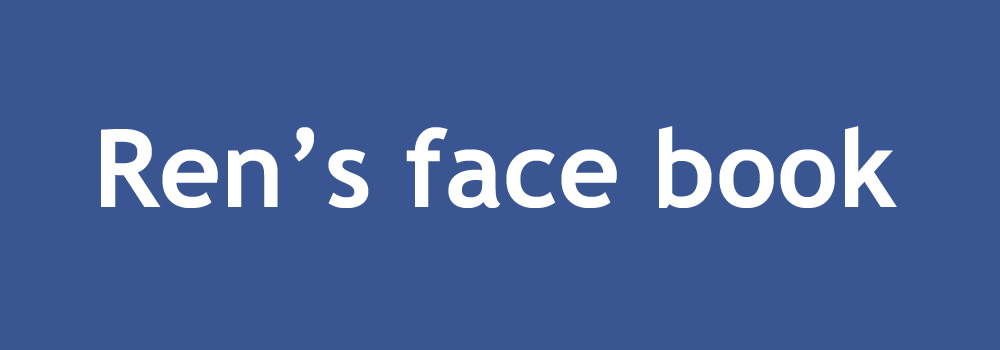今回は、
独自ドメインで自分のサイトやブログを開始するために必要な、
『独自ドメイン取得からレンタルサーバーの申し込み、ネームサーバー設定までの流れ』
について、ザックリを書く。
初心者向けの記事だから、
あまり細かいことは書かない。
『理解しやすさ』を重視する。
独自ドメインでサイトがWeb上に表示出来るようにするまでの設定の流れは、
リアルの世界で言うなら、
『家(サーバー)を借りて、玄関に表札(ドメイン)を付け、
名前と住所を役所(ネームサーバー)に届ける』
みたいなイメージで良いと思う。
独自ドメインの取得:名前を手に入れる
まず、自分オリジナルのドメイン「独自ドメイン」を取得する。
「独自ドメインってなんだ?」という状態の人は下の記事を先に見てくれ。
独自ドメインとは?独自ドメインでブログを運営するメリット >>
ここでは、お名前.comの画面を例にとって説明する。

実際の画面を見たい人は、ここをクリック or タップだ。
お名前.com >>
![]()
この画面の「取得希望のドメイン名を入力」部分に、
取得したいドメインを入れて、「検索」ボタンを押す。
基本的にドメインは半角英数字で作る。
日本語でのドメイン取得も可能だが、日本語だとちょっとややこしいことになる。
日本語ドメインについて詳しく知りたい場合は、この記事を見てくれ。
日本語ドメインとは?日本語ドメインのメリットとデメリット >>
ここでは『sourou』というドメインが欲しいと仮定する。
トップ画面で『sourou』と入力して、「検索」ボタンを押す。

すると、上の画像のように、sourou以下の部分で取得出来るドメインと不可ドメインの一覧が出てくる。
sourou なんてドメイン誰も欲しがらないと思ったが、
けっこう埋まってるみたいだ。
チェックを入れられる状態になっているドメインが、
現在、取得可能なドメインだ。
この例で行くと、
sourou.fun
sourou.info
sourou.app
sourou.luxe
sourou.co.jp
だな。
企業のHPとかじゃないなら、
基本的にどれを選んでも良い。
最初は安いので良いんじゃないだろうか。
取得したいドメインが決まったらチェックを入れて、
「お申込みへ進む」
だ。
後は流れに沿っていけば良いだけだから、自分でやるように。
書き忘れたが、お名前.comのアカウントを持っていない場合には、途中で作ることになる。
この手順を踏む前に作っておいた方が良いかもしれない。
あと、1つだけ注意点がある。
申し込み画面の途中で、
「Whois情報公開代行」
という項目が出てくると思うが、
これは「Web上に自分の名前等の情報を晒したくない人」は、
ドメイン申し込み時点で同時申込した方が良い。
後から申し込むと有料になる。
「Whois情報公開代行」にチェックを入れた状態で申し込めばOKだ。
お名前.comのトップページ >>
![]()
レンタルサーバーの申し込み:家を借りる
サイト(ブログ)の名前は出来たから、
次は家を確保しよう。
自分の作ったサイトやブログの置き場所、公開場所が、
サーバーだ。
サーバーにデータを置くことで、
世間様にブログやサイトをお披露目することが出来る状態になる。
ここではさくらインターネットを例に説明する。

これがさくらインターネットのレンタルサーバー申し込み画面トップだ。
さくらインターネットのレンタルサーバー >>![]()
色んなサーバーの種類が並んでいるが、最初は515円のスタンダードで十分だと思う。
Wordpressも使える。
途中でサブドメインを設定する画面になると思うが、
これは、
『独自ドメインで設定するまでの仮のドメイン』
だと思っておけば良い。
※厳密に言えば違うが、その程度の認識で十分だ。
レンタルサーバー側の設定:玄関に表札(ドメイン)を付ける
レンタルサーバー側のコントロールパネルで、
『このドメインを使うぜ』
という設定をする。
玄関やポストに表札や部屋番号を入れて、
『ここが俺の家だ』
とやるような感じだ。
以下はさくらインターネットの設定画面(コントロールパネル)だ。

「ドメイン名:」右側の空欄にさっきお名前.comで取得した独自ドメインを入力して、
「送信」を押す。
ネームサーバーの設定:住所を役所に届ける
次にネームサーバーの設定を行う。
「ネームサーバーってなに?」状態な場合は、先にこっちの記事だ。
ネームサーバー(DNSサーバー)とは?ネームサーバーの意味と役割 >>
これを行う前に、
事前にレンタルサーバーを契約した時に送られてくるメール(またはサーバーコントロールパネル)などで、
下記のような『ネームサーバー(DNSサーバー)情報』を確認しておく。
例)さくらインターネットの場合
ネームサーバ1 ns1.dns.ne.jp
ネームサーバ2 ns2.dns.ne.jp
これを、ドメインを取得したレジストラ側(ドメインを取得した事業者。お名前.com、スタードメインなど)
のネームサーバー設定の項目に入力して設定を行う。
下の画像はお名前.comのネームサーバー設定画面だ。

この画面のネームサーバー1とネームサーバー2部分に、さっき確認した、
ns1.dns.ne.jp
ns2.dns.ne.jp
を入れる。
※サーバーによって入れる内容は違う。
これでネームサーバーの設定は完了だが、
すぐには反映されない。
早くて数時間、遅いと数日かかる場合があるらしい。
俺の場合、半日以上かかったことはない。
ブラウザのアドレスバーに自分の取得した独自ドメイン(URL)を入れて、
ページが表示されればOKだ。
Not Found
とか、レジストラ(お名前.comなど)の画面が出てきたら、
なにか失敗したか、まだ設定が反映されていない。
![]()
上のボタンを押すと、
① 俺のやる気がみなぎる
↓
② 面白い記事が書ける
↓
③ みんなが面白い記事が読める
という好サイクルが始まる。